با سلام خدمت کاربران گرامی طاها سرور. دراین آموزش قصد داریم به شما نشان بدهیم که چطور می توانیم به یک سرور مجازی ویندوز بورس متصل شوید و استفاده کنید.
همانطور که میدانید استفاده از سرور مجازی بورس در معاملات و سرعت خرید و فروش سهام بسیار اهمیت دارد.
و برای موفقیت بیشتر در بورس ؛ استفاده از سرورمجازی تاثیربه سزایی دارد.
در بورس؛ هر صدم ثانیه از زمان و توان و سرعت اینترنت ؛بسیار در تعداد و حجم معاملات بورسی شما موثر است و شما را میتواند بسیار جلو بیاندازد.
اهمیت استفاده از سرورهای بورسی را افرادی که بورس جززندگی انها است و با ان کسب درامد میکنند؛ کاملا درک میکنند.
در ادامه سعی میکنیم اموزشیی داشته باشیم تا برای شما مفید باشد و تست ping و speed test این سرور را هم به شما خواهیم گفت.
سرور مجازی بورس
آموزش اتصال به سرور مجازی از طریق کامپیوتر
بعد از این که شما سرور مجازی بورس خریداری می کنید ؛اطلاعاتی مشابه تصویر زیر به شما داده میشود.
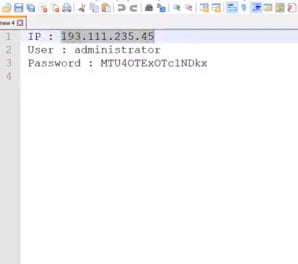
این اطلاعات برای شما در قسمت مخشخصات سرویس ناحیه کاربری که در سایت طاها سرور و همچنین در قسمت تیکت های پشتیبانی ارسال میشود .
بعد از خرید سرور مجازی ابتدا نرم افزار ریموت دسکتاپ کانکشن رو باز می کنیم.
از قسمت استارت نرم افزارremote desktop connection ؛روی کانکت کلیک کنید.
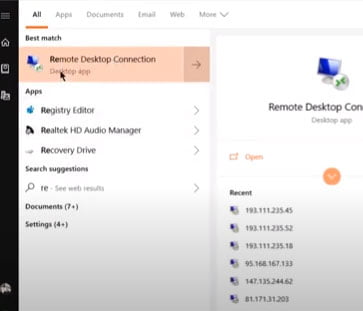
بعد از اینکه کلیک کردید صفحه ای مانند زیر را مشاهده میفرمایید و لازم میباشد در قسمت Computer آدرس آیپی ارسال شده را وارد نمایید .

پس از وارد نمودن آیپی بر روی گزینه connect کلیک نمایید ؛ در مرحله بعد باید نام کاربری و رمز عبور را وارد نمایید .
یوزر اصلی ورود به سرور شما administrator هست. حتما چک کنید همین باشد.
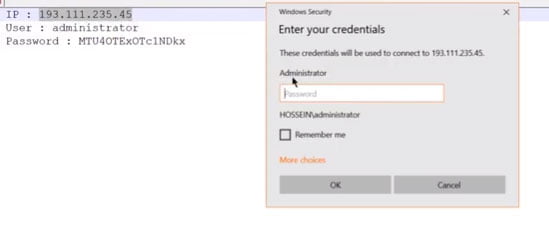
اگر نبود روی more choices کلیک کنید و user a different accont را انتخاب کنید.
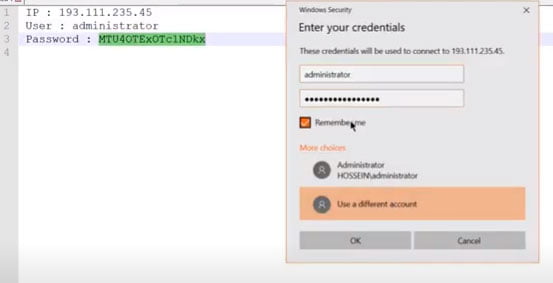
و پس از وارد نمودن نام کاربری و رمز عبور بر روی گزینه ok کلیک نمایید تا وارد سرور شوید حالا به سرور متصل شده اید. محیط سرور مثل کامپیوتر خودتان است و کار کردن با ان کاملا مشابه است.
آموزش اتصال به سرور مجازی از طریق گوشی همراه
برای اتصال از طریق گوشی همراه به سرور لازم می باشد که ابتدا نرم افزار RD Client را بر روی گوشی همراه خود نصب نمایید که میتوانید از طریق لینک های زیر آن را دانلود نمایید :
پس از نصب نرم افزار آن را باز نمایید برای اضافه نمودن سرور مانند تصویر بر روی علامت + کلیک نمایید
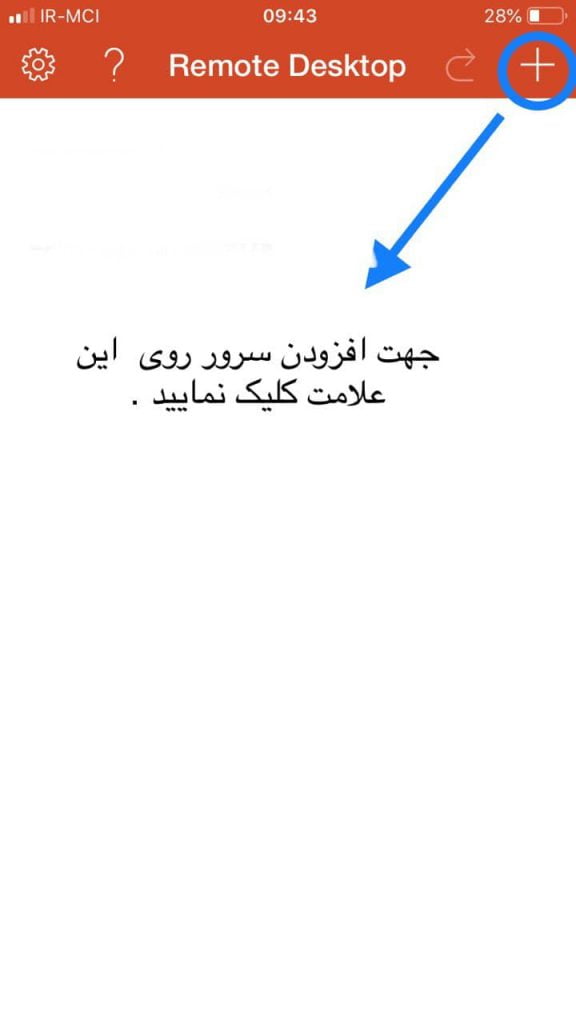
سپس مطابق تصویر بر روی گزینه Desktop کلیک نمایید تا وارد مرحله بعد شوید :
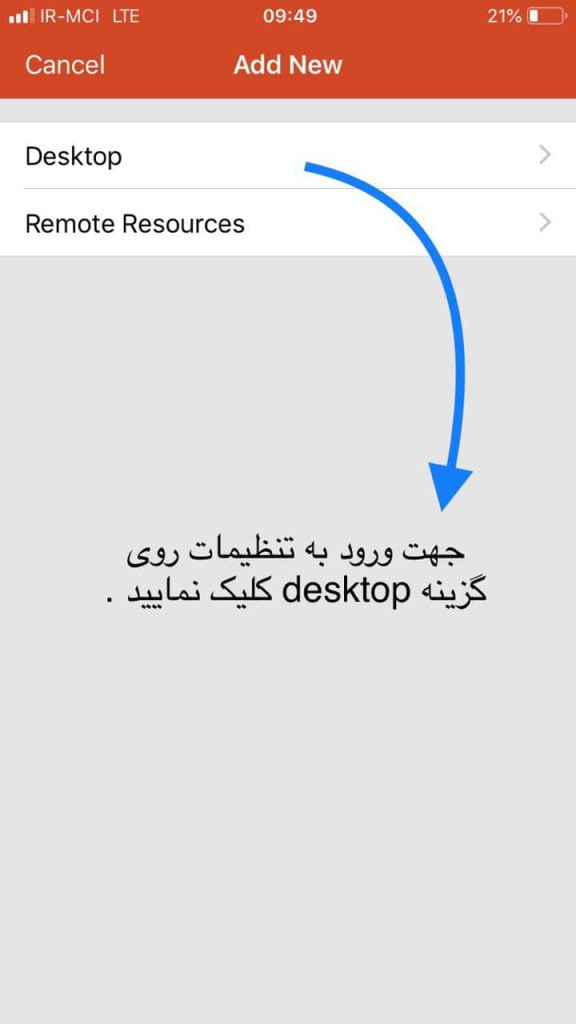
سپس در قسمت Pc name آدرس آیپی سرور خود را وارد نمایید :

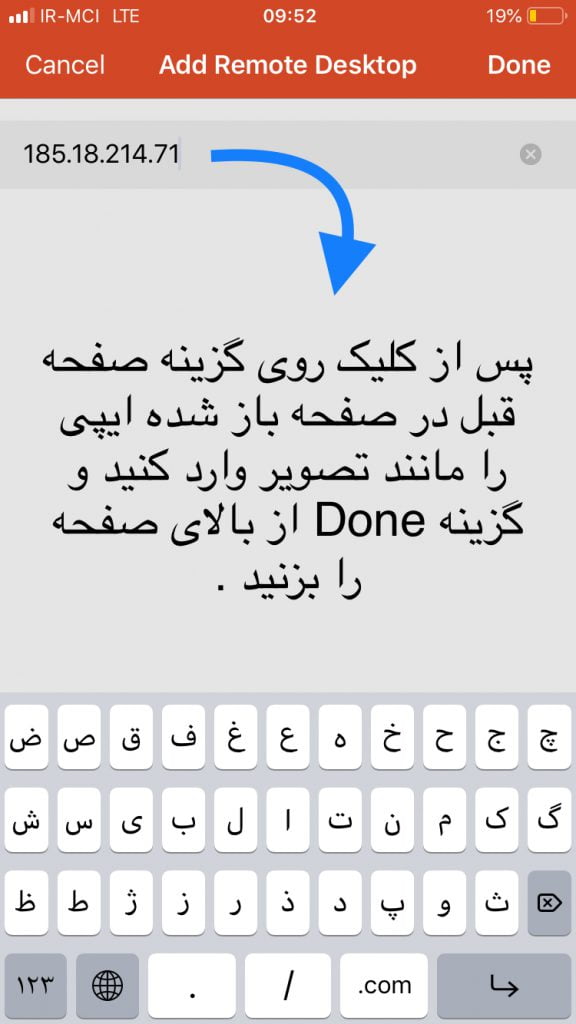
سپس برای وارد نمودن نام کاربری و رمز عبور بر روی گزینه User Account کلیک نمایید :
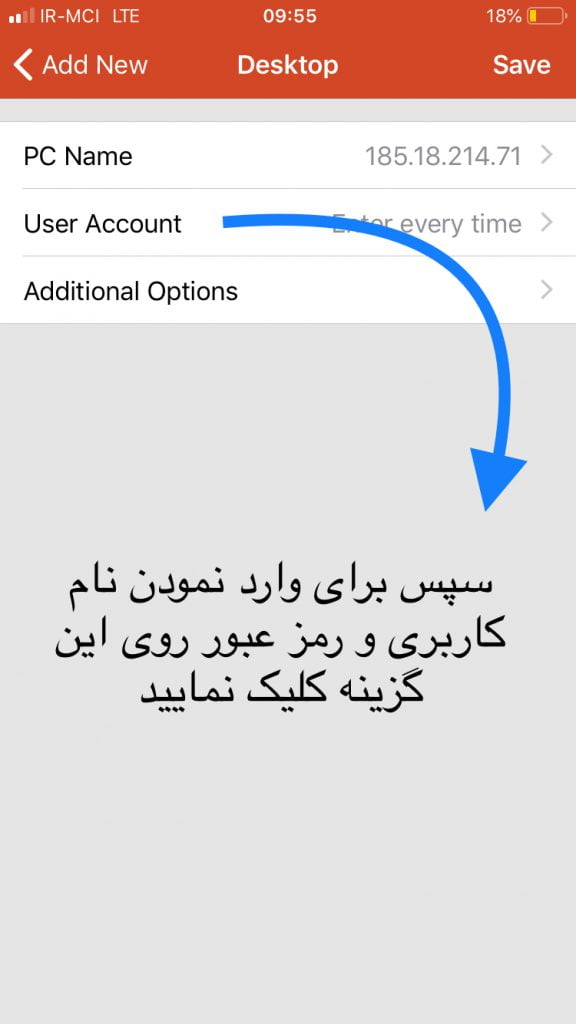
در صفحه جدید باز شده بر روی گزینه add user account کلیک نمایید :
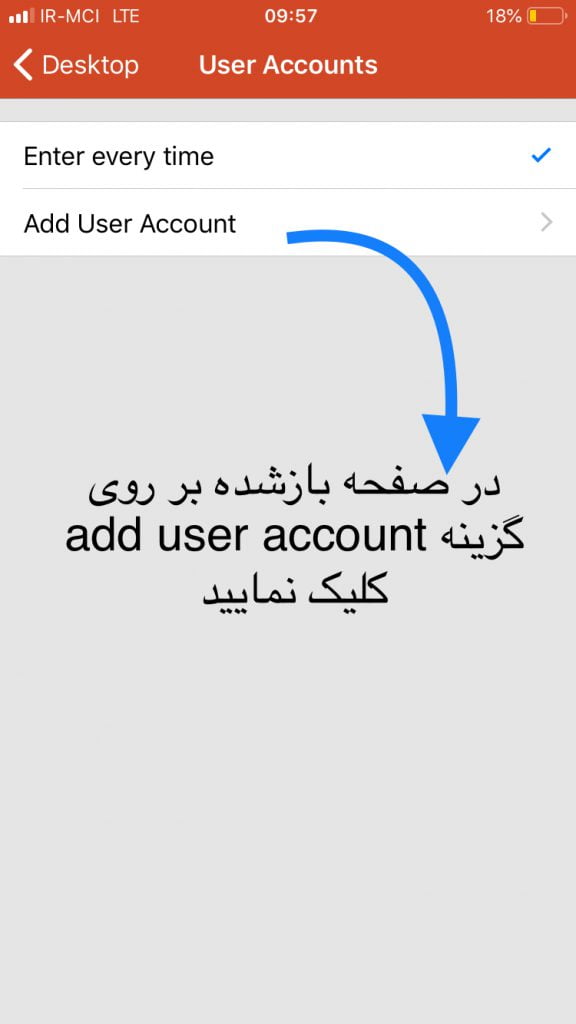
سپس در صفحه جدید باز شده نام کاربری و رمز عبور خود را وارد نموده و بر روی save کلیک نمایید :
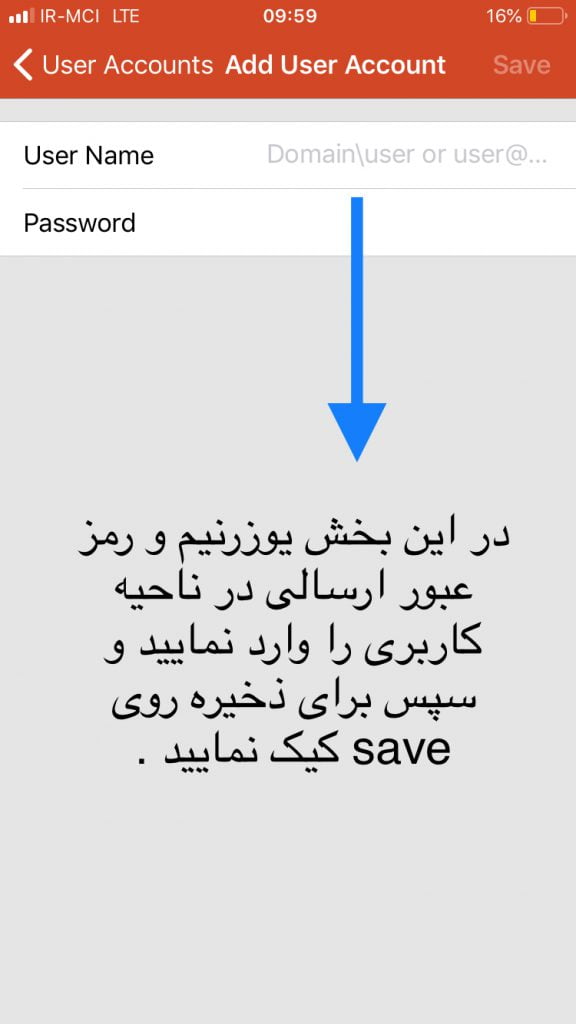
پس از انتخاب این گزینه وارد صفحه ای مشابه تصویر زیر خواهید شد که میتوانید اطلاعات را چک نمایید و سپس برای ذخیره اطلاعات بر روی save کلیک نمایید :
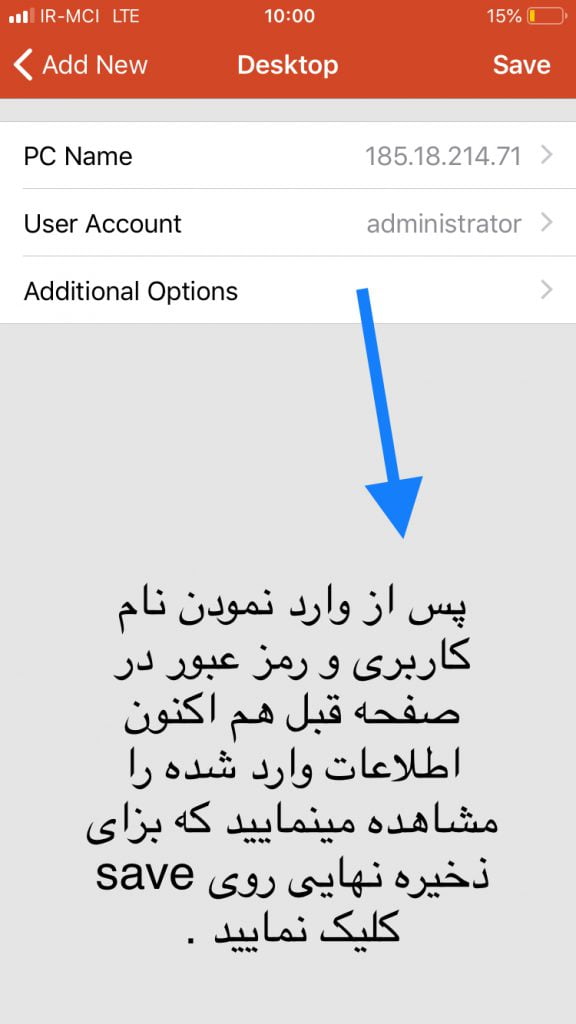
هم اکنون سرور با موفقیت به نرم افزار افزوده شده است که همانطور که در تصویر مشاهده مینمایید میتوانید با کلیک بر روی قسمت مربوطه وارد سرور شوید :
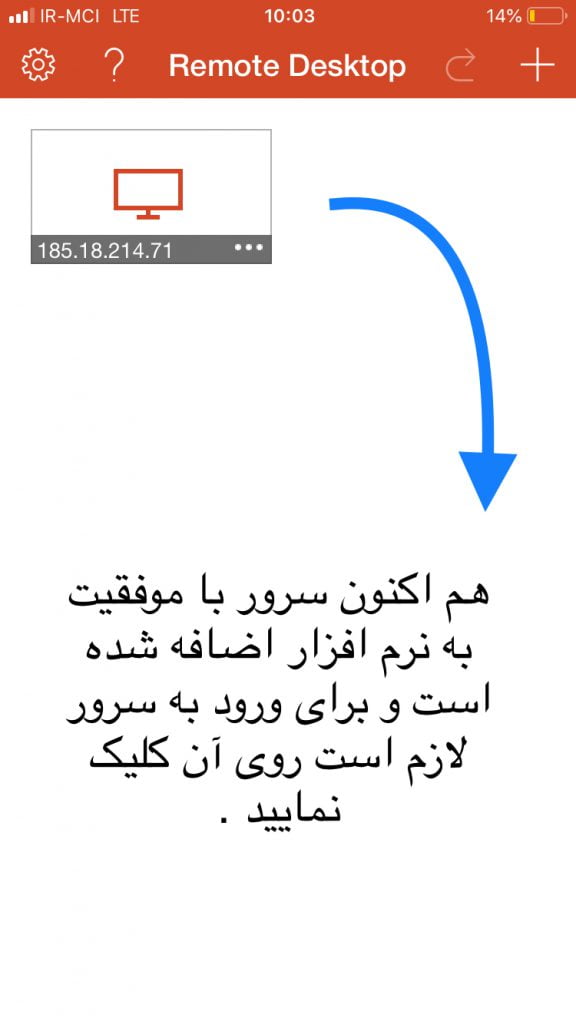
ممکن است در مرمرحله بعد قبل از ورود به سرور اطلاعیه ای را مشاهده بفرمایید که ابتدا تیک قسمت Don’t ask … را میزنیم و در نهایت بر روی Accept کلیک نمایید :
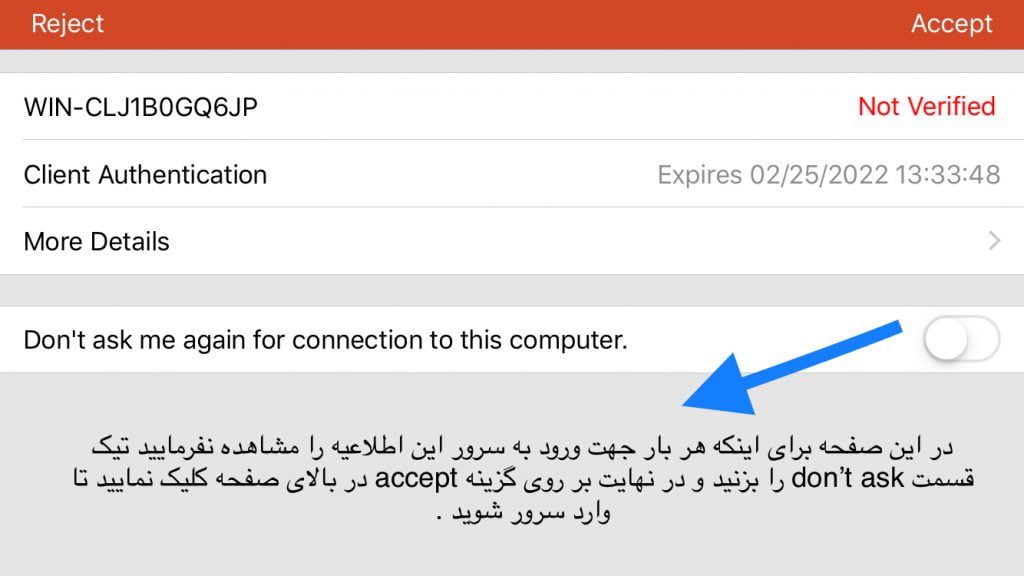
هم اکنون وارد سرور شده اید و میتوانید اقدامات لازم مد نظر خود را انجام دهید :

برای تعویض حالت انتخاب از مدل لمسی به حالت نشانگر موس میتوانید مانند تصویر این حالت را تغییر دهید :
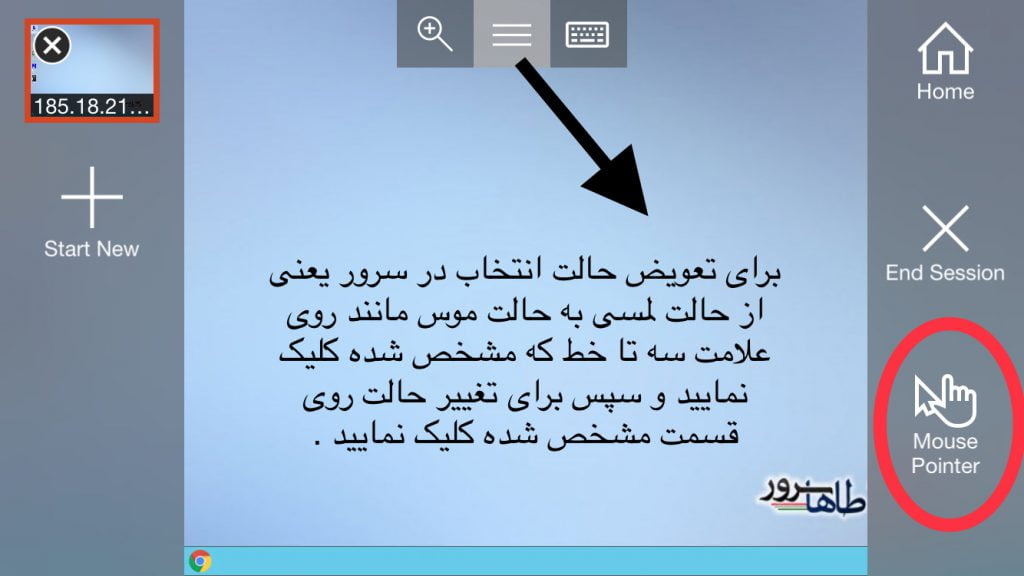




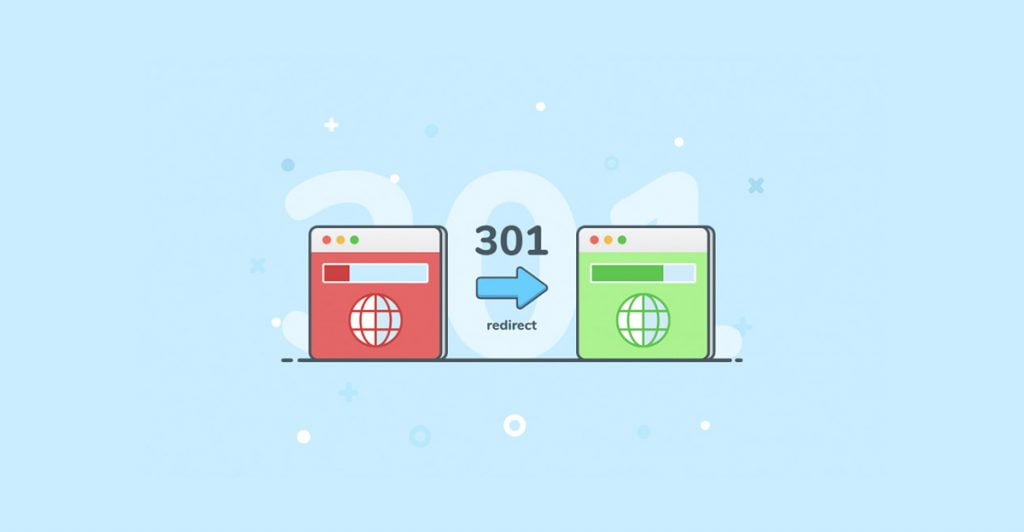






There are no comments yet