بروز رسانی یا آپدیت وردپرس هم درست مثل هر بهروزرسانی دیگهای از گوشی هوشمند شما گرفته تا سیستم عامل لپتاپ شما یکی از خوشمزه ترین بخش های وردپرس هستش. چرا که منتظر این هستید تا با ویژگی های جدید به دنیای جدیدتر، بهروزتر و بهینه تری از وردپرس وارد شده و در اون فعالیت کنید.
با بهروزرسانی یا آپدیت وردپرس سایت شما در بالاترین سطح امنیتی قرار خواهد گرفت چرا که در هر بار بهروزرسانی وردپرس کلی از موارد امنیتی اون برطرف شده و از سوی دیگه همونطور که اشاره کردم ویژگی های جدیدی به وردپرس اضافه میشه که میتونید از اونها استفاده کرده و بهره لازم را ببرید.
بهروزرسانی یا آپدیت وردپرس باید همیشه به محض اینکه نسخه جدید اون منتشر شد و در پیشخوان وردپرس پیغام به روزرسانی رو که مشاهده کردید صورت بگیره، آپدیت وردپرس بین وبمستران و کاربران وردپرسی یکی از مهمترین بخش های هر سایت رو تشکیل میده و اگه به درستی سایت خودمون را آپدیت نکنیم ممکنه تا مشکلاتی در اون بوجود بیاد که مجبور بشیم راه های گوناگونی برای رفع اون انجام بدیم.
[box type=”box success” align=”aligncenter” class=”” width=””]
توجه : در این مقاله قصد داریم روش های بروزرسانی و آپدیت وردپرس را بررسی کنیم .
[/box]
بصورت کلی برای بهروزرسانی یا آپدیت وردپرس دو راه وجود داره که با استفاده از هر دو راه میتونید تا سایت خودتون را به نسخه جدید وردپرس آپدیت کنید، اولین و پرطرفدارترین راهکار استفاده از آپدیت اتوماتیک وردپرس هستش که به راحتی کافیه تا با چند کلیک ساده نسخه جدید وردپرس را روی هاست خود اجرا کنید و اونو ارتقا بدین و دومین راهکار که بیشتر در مواقع کار نکردن آپدیت اتوماتیک به کار میاد و کاربران از اون کمتر استفاده میکنند آپدیت دستی وردپرس هستش که در این حالت شما باید آخرین نسخه وردپرس را دانلود کرده و فایل های جدید را جایگزین فایل های قبلی در هاست خودتون بکنید، اما نه همهی فایل های وردپرس بلکه صرفا فایل ها و پوشه هایی که مربوط به Back-End وردپرس هستند.
پس تا اینجای کار متوجه شدید که در این آموزش قصد داریم تا به صورت کاملا جامه و تصویری به آموزش بهروزرسانی یا آپدیت وردپرس بپردازیم و ببینیم که در هر دو حالتی که برای آپدیت وردپرس وجود داره ما باید چه کارهایی رو انجام بدیم، در انتها هم اشاره ای به خطاهای رایج که هنگام آپدیت وردپرس رخ میده میپردازم تا راهکارهای حل اونها را با هم بررسی کنیم، پس تا انتها با ما همراه باشید.
آموزش نحوه بروزرسانی یا آپدیت وردپرس
همونطور که در بالا اشاره کردم برای آپدیت و بهروزرسانی وردپرس دو راه پیش روی ما هستش که راه اول و ساده تر آپدیت اتوماتیک و راه دوم هم آپدیت دستی وردپرس هستش که در هر یکی از روش های گفته شده باید مراحلی را برای بهروزرسانی وردپرس پیش رویم. اما قبل از اینکه بخواهیم تا نسبت به آموزش نحوه بهروزرسانی یا آپدیت وردپرس بپردازیم لازمه تا از سایت خودمون و پایگاه داده اون یک بک آپ تهیه کنیم تا در صورتی که با آپدیت وردپرس مشکلی برای ما پیش اومد سریعا بتونیم اون رو مرتفع کنیم.
برای اینکه بیشتر روی این نکته تمرکز کنید و درواقع خودتون رو مجبور کنید که باید بکآپ از سایت تهیه کنید به مثال همیشگی خودم میپردازم که در آموزش نحوه غیرفعال کردن بهروزرسانی خودکار در وردپرس به اون پرداخته شد، همونطور که در اون آموزش گفتم یکی از مشکلاتی که میتونه با آپدیت وردپرس به نسخه جدید پیش بیاد اینه که به دلیل استفاده از افزونه و یا قالب هایی که با نسخه جدید وردپرس همگام سازی نشدن و یا به عبارت سادهتر با آپدیتی که وردپرس ارائه داده و مقداری زیر و رو شده این افزونه ها فعلا با نسخه جدید اصلاح و بهروز نشدن به همین دلیل در برخی موارد باعث ایجاد اختلال در سایت شدهاند.
حدود چند ماه پیش بود که سایت های وردپرسی که از افزونه صفحه ساز ویژوال کامپوزر برای سایتشون استفاده میکردند بعد از انتشار نسخه جدید وردپرس که در این سایت ها هم بهروزرسانی وردپرس به صورت خودکار انجام شد دچار مشکل شدند و در برخی از بخش های سایت که توسط این صفحه ساز ساخته شده بود با اختلال مواجه شده و در نتیجه صفحات سایت به درستی نمایش داده نمیشدند.
همین موضوع باعث شد تا بعد از ارسال تاپیک های مختلف در انجمن های وردپرس به دنبال راهکار حل مشکل باشند و بعد از بررسی مشکل متوجه شدند که نسخه فعلی این افزونه با جدیدترین ورژن وردپرس در تداخل بود و همین موضوع باعث ایجاد مشکل شده بود.
بنابراین باید منتظر میموندند تا نسخه جدید افزونه منتشر بشه تا با ورژن وردپرس هم هماهنگ باشه و مشکل کاربرانی که از افزونه ویژوال کامپوسر استفاده کرده بودند حل بشه، اما تا مشکل برطرف بشه و به دلیل تجاری بودن افزونه به آخرین نسخه اون بتونند دسترسی پیدا کنند مدت زیادی طول میکشید، پس تنها راهکار این بود که از نسخه قبلی وردپرس استفاده کنند و منتظر بمونن تا با انتشار نسخه جدید افزونه وردپرس رو هم به روزرسانی کنند.
راه اول: آپدیت اتوماتیک وردپرس
استفاده از بهروزرسانی یا آپدیت اتوماتیک وردپرس یکی از محبوبترین روش هایی هستش که کاربران از اون برای آپدیت سایت خودشون استفاده میکنند، چرا که انجام بهروزرسانی در این مرحله فقط و فقط با یک کلیک ساده صورت میگیره و باقی کارهای لازم توسط وردپرس به صورت خودکار انجام شده و سایت شما به نسخه جدید ارتقا پیدا خواهد کرد.
به این صورت که با انتشار نسخه جدید وردپرس در پیشخوان وردپرس پیغامی مشابه تصویر زیر برای شما به نمایش در میاد که از شما میخواد تا هر چه سریعتر نسبت به بهروزرسانی و آپدیت وردپرس اقدام کنید، در این پیغام آخرین نسخه منتشر شده وردپرس به شما نمایش داده خواهد شد که شما میتونید با کلیک روی دکمه لطفا بهروز کنید به صفحه بهروزرسانی ها در وردپرس هدایت شوید.
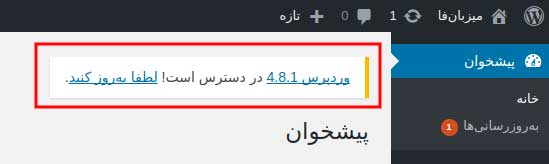
بعد از اینکه روی دکمه مورد نظر کلیک کنید به مسیر پیشخوان> بهروزرسانیها هدایت خواهید شد که در اون میتونید مشابه صفحه زیر لیستی از آخرین موارد بهروز شده قالب، افزونه و هسته وردپرس را مشاهده کنید و یا اینکه با استفاده از دکمه بررسی دوباره چک کنید و ببینید آیا نسخه جدیدی از وردپرس منتشر شده است یا خیر تا در صورت بهروز بودن هر یک از موارد قالب، افزونه و هسته وردپرس اقدام به آپدیت آنها کنید.
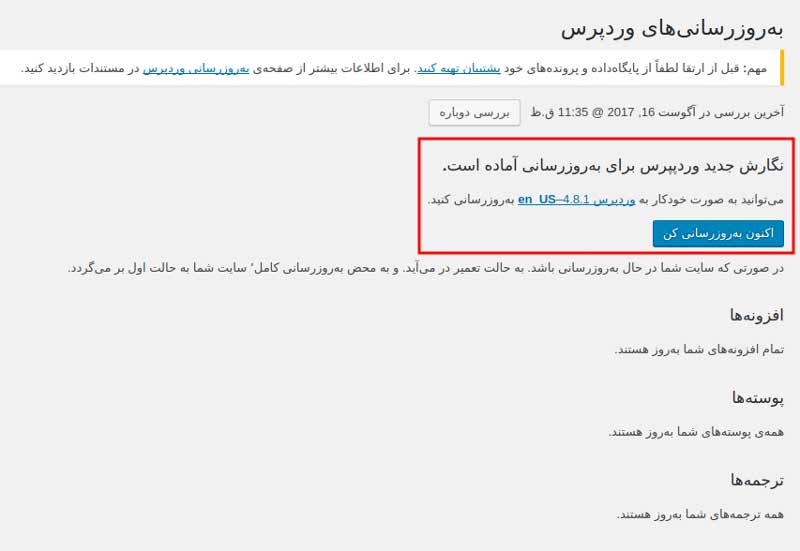
حالا همونطور که در تصویر مشاهده میکنید برای آپدیت به نسخه جدید وردپرس باید روی دکمه اکنون بهروزرسانی کن کلیک کنید تا عملیات بهروزرسانی و آپدیت وردپرس اجرا شده و سایت شما به نسخه جدید وردپرس آپدیت شود.
بعد از کلیک روی این گزینه به صفحه دیگری هدایت خواهید شد که در اون به صورت زیر عملیات بهروزرسانی برای شما انجام خواهد گرفت که در قالب یک تصویر Gif. مراحل کارهایی که وردپرس هنگام بهروزرسانی انجام میده را در زیر برای شما آماده کردهام.
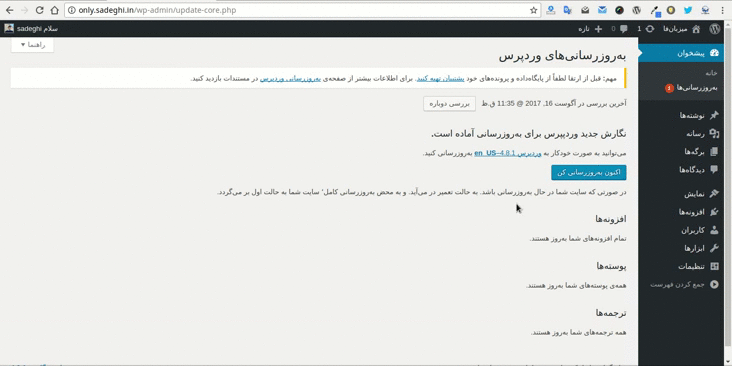
همونطور که در تصویر بالا مشاهده میکنید به راحتی و با چند کلیک ساده سایت شما به نسخه جدید وردپرس بهروزرسانی شد که در صفحه ای که در نهایت به اون منتقل میشید قادر هستید تا آخرین تغییرات امنیتی و ویژگی های جدیدی که در نسخه جدید به وردپرس اضافه شده را در اون مشاهده کنید و از آنها برای سایت خودتون استفاده کنید.
بعد از اینکه سایت شما بهروزشد ممکنه تا از پیشخوان وردپرس خارج شوید، بنابراین هیچ مشکلی وجود داره و کافیه تا با مراجعه به صفحه ورود وردپرس که با اضافه کردن /wp-admin/ به آخر سایت در دسترس شما قرار میگیره وارد پیشخوان وردپرس شده و به ادامه فعالیت های سایت خودتون بپردازید.
راه دوم: بروزرسانی دستی وردپرس
راهکار دوم برای بهروزرسانی وردپرس کمی پیچیده هستش و برای انجام اون باید وارد File Manager هاست شده و به صورت دستی اقدام به جایگزین کردن فایلهایی که برای وردپرس لازم هستند بپردازید. قبل از هرگونه تغییر در بهروزرسانی دستی وردپرس باید یک بکآپ از هاست و دیتابیس خودتون تهیه کنید.
بهترین راهکاری که برای بک آپ میتونید استفاده کنید تهیه یک فول بکآپ از هاست سی پنل هستش اگر با نحوه بک آپ گیری در هاست سی پنل آشنایی ندارید میتونید تا با استفاده از مقاله نحوه تهیه فول بکآپ از هاست سی پنل اقدام به تهیه یک بک آپ و فایل پشتیبان کامل از هاست خودتون اقدام کنید.
بعد از اینکه بک آپ خودتون را تهیه کردید لازمه تا به آدرس رسمی وبسایت وردپرس مراجعه کنید و جدیدترین نسخه وردپرس را دانلود کنید. برای این منظور اگر سایت شما فارسی هستش به آدرس https://fa.wordpress.org مراجعه کرده و مشابه تصویر زیر آخرین نسخه وردپرس را از اونجا دانلود کنید.
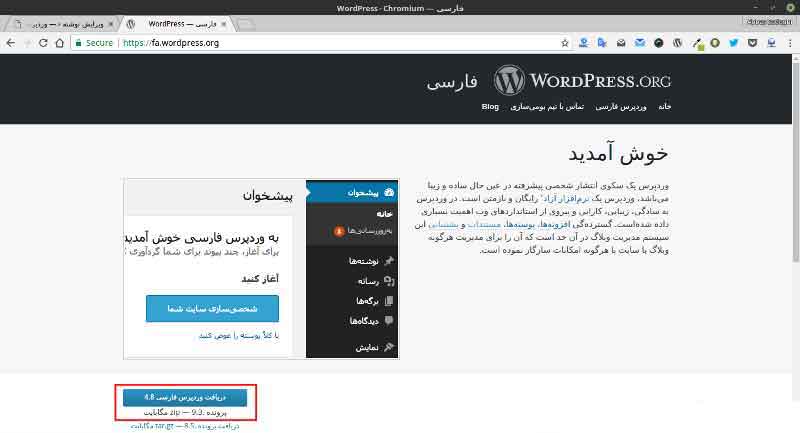
حالا که وردپرس را دانلود کردید فایل فشرده را باز کرده و پس از ورود به پوشه wordpress پوشه wp-content را از داخل اون حذف کنید، بعد از اینکه این پوشه را از اون حذف کردید مطمئن بشید که دو فایل دیگه با نامهای htaccess. و wp-config.php در اون وجود نداشته باشند.
حالا که مطمئن شدید تا این سه مورد یعنی پوشه wp-content، فایل htaccess. و فایل wp-config.php در فایل فشرده وجود ندارند مجددا فایلها و پوشه هایی که داخل پوشه wordpress هستند رو به حالت ZIP. تبدیل کنید و سپس این فایل فشرده را که فاقد این سه فایل هستند در مسیری از هاست که وردپرس نصب شده است آپلود کنید.
بهروزرسانی دستی وردپرس در هاست سی پنل
بنابراین وارد هاست خودتون در سی پنل و یا دایرکت ادمین شده و به File Manager هاست مراجعه کنید. برای ورود به فایل منیجر در هاست سی پنل مشابه تصویر زیر در صفحه اصلی هاست روی گزینه File manager کلیک کنید و سپس در صفحه ای که براتون باز میشه به مسیر public_html مراجعه کنید تا به مسیر صفحه اصلی سایت که وردپرس در اون نصب هست مراجعه کنید و اقدام به آپلود فایل های وردپرس در اون کنید.

حالا که وارد مسیری که وردپرس در اون نصب شده شدید مشابه تصویر زیر فایل و پوشه های وردپرس را مشاهده خواهید کرد که باید اونها را به نسخه جدید آپدیت کنید
بنابراین روی دکمه Upload که در بالای صفحه قرار داره کلیک کنید تا فایل وردپرس که در حالت فشرده اون را دانلود کردید و سه فایل و پوشه گفته شده را از اون حذف کردید را در این مسیر آپلود کنید.

بعد از اینکه وارد صفحه آپلود در هاست سی پنل شدید مشابه تصویر زیر اقدام به آپلود فایل فشرده وردپرس در اون کنید و بعد از اینکه فایل شما به صورت کامل آپلود شد به مسیر public_html مراجعه کرده و فایل را از حالت فشرده خارج کنید. برای این منظور روی فایل مورد نظر راست کلیک کرده و گزینه Extract رو انتخاب کنید.
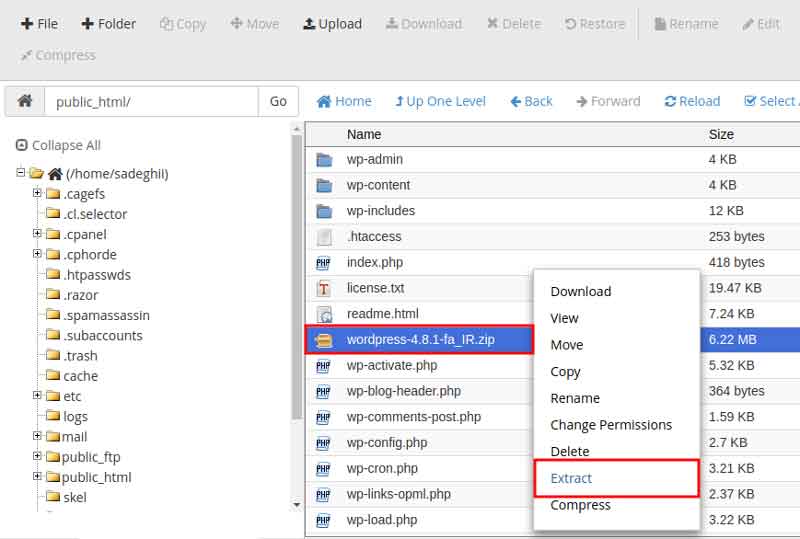
بعد از انتخاب گزینه Extract پنجره زیر برای شما باز شده و از شما میخواد تا مسیر مورد نظر برای خروج فایل فشرده را انتخاب کنید که نیازی نیست کاری انجام بدین و در همین مسیر public_html اونو از حالت فشرده باید خارج کنید، پس روی دکمه Extract Files کلیک کنید.
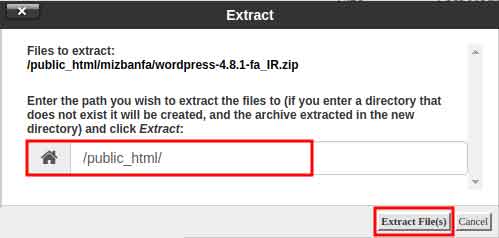
در این مرحله فایل های جدید وردپرس با فایل های قدیمی جایگزین شده و سایت شما به نسخه جدید آپدیت خواهد شد. حالا اگر به آدرس /wp-admin/ وارد بشید و بخواهید تا به پیشخوان وردپرس دسترسی داشته باشید از شما میخواد تا نام کاربری و رمز خودتون را وارد کنید، در این مرحله کافیه تا رمز و نام کاربری را وارد کرده و به پیشخوان وردپرس وارد شده و از نسخه جدید وردپرس لذت ببرید.
رفع خطاهای رایج در بهروزرسانی وردپرس
در بهروزرسانی و آپدیت وردپرس هم مثل هر کار دیگه ممکنه تا شما با خطاهایی مواجه بشید که باعث بشه تا در بهروزرسانی وردپرس با خطا مواجه شده و نتونید تا وردپرس را آپدیت کنید، برای این منظور شما باید ابتدا خطای موجود را بررسی کنید و بعد از اینکه دلیل اون را پیدا کردید اقدام به اپدیت وردپرس کنید و در بدترین حالت اگر موفق به آپدیت اتوماتیک وردپرس نشدید میتونید تا از اپدیت دستی وردپرس استفاده کنید.
رفع خطای تنظیم نبودن سطح دسترسی به پروندهها
یکی از رایجترین خطاهایی که هنگام آپدیت وردپرس رخ میده ایه که سطح دسترسی پوشه ها و فایل ها درست تعریف نشدند و بنابراین هنگام دانلود آخرین نسخه وردپرس و جایگزینی فایلها با شکست مواجه شده و سایت شما آپدیت نخواهد شد.
در این حالت برای رفع مشکل باید پرمیژن های فایلها و پوشه های موجود در هاست را تغییر دهید. پس وارد فایل منیجر هاست شده و سپس اقدام به تغییر permissions کنید. برای این منظور در هاست پس از ورود به فایل منیجر هاست بررسی کنید که سطح دسترسی برای پوشه ها و فایل های وردپرس به صورت زیر باشد، دقت کنید که فایل های موجود در پوشه wp-admin و wp-includes رو هم بررسی کنید که پوشهها و فایلهای موجود در آنها هم در این سطح دسترسی قرار داشته باشند.
- سطح دسترسی پوشهها را روی 755 تنظیم کنید
- سطح دسترسی فایلها را روی 644 تنظیم کنید
برای تغییر سطح دسترسی در هاست سی پنل روی پوشه و یا فایل مورد نظر کلیک کنید و بعد از انتخاب گزینه Change Permissions سطح دسترسی برای پوشه و فایل رو بر اساس موارد گفته شده تغییر دهید.
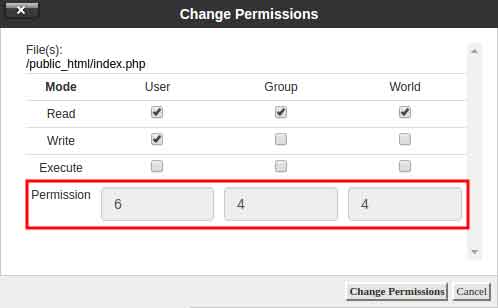
برای تغییر سطح دسترسی در هاست دایرکت ادمین بعد از اینکه وارد File manager هاست شدید به مسیر public_html مراجعه کنید، سپس پوشه ها و یا فایل های مورد نظر را به صورت جداگانه و گروهی انتخاب کرده و بعد از اینکه اونها را انتخاب کردید روی دکمه Add To Clipboard را انتخاب کنید و سپس از قسمت Set Permission سطح دسترسی را برای فایل و یا پوشه بر اساس موارد گفته شده به عدد مورد نظر تغییر دهید.

حالا که سطح دسترسی را تغییر دادید مجددا به صفحه بهروزرسانی در وردپرس مراجعه کنید و اقدام به بهروزرسانی وردپرس کنید.
[box type=”box success” align=”aligncenter” class=”” width=””]
امیدوارم که این مقاله هم مورد توجه و پسند شما قرار گرفته باشه و با استفاده از اون تونسته باشید تا نسبت به بهروزرسانی و آپدیت وردپرس در هاست سی پنل، دایرکت ادمین و لوکال هاست به صورت آپدیت دستی وردپرس و یا آپدیت اتوماتیک وردپرس اقدام کنید. اگر در حین بهروزرسانی وردپرس مشکلی برای شما پیش اومده و یا اینکه سوالی در رابطه با آپدیت وردپرس دارید در بخش دیدگاه ها مطرح کنید تا در کوتاه ترین زمان ممکن پاسخگوی شما باشیم.
[/box]




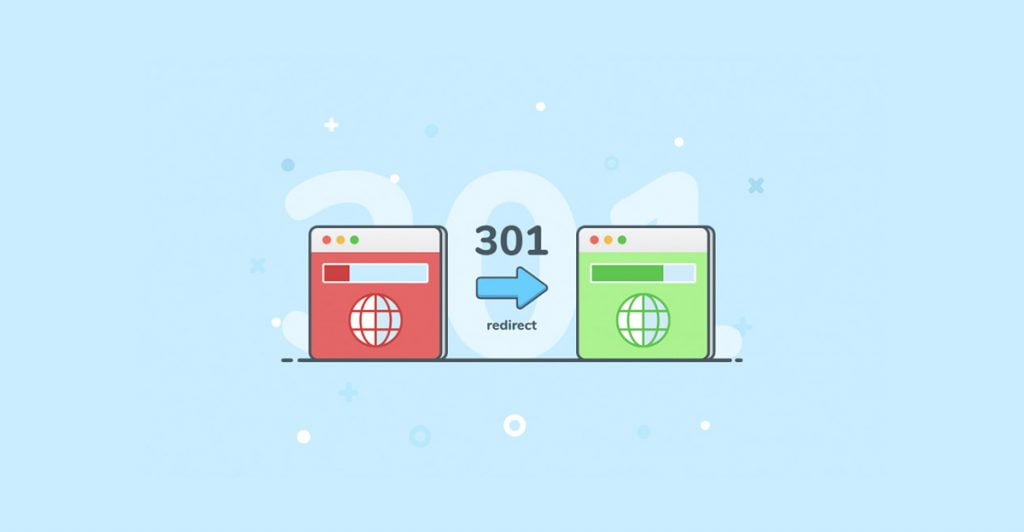






There are no comments yet