صفحه ساز ویژوال کامپوزر که قدیم تر با نام WPBakery نیز شناخته می شد جزو قدیمی ترین و پیشرفته ترین صفحه ساز های وردپرسی میباشد. این افزونه رایگان نیست و برای تهیه آن باید هزینه کنید. قیمت نسخه اصلی این افزونه ۵۹ دلار است.
هر چند بر روی اکثر قالبهایی که حتی ۵۹۰۰۰ تومان هم قیمت دارند این افزونه بطور رایگان یافت می شود.
لازم بذکر است استفاده رایگان یا با قیمت پایین از افزونه های پرمیوم توسط ما توصیه نمیشود و در صورت هک شدن وبسایت شما مسئولیتی را پذیرا نخواهیم بود. لطفا از نسخه های اصلی افزونه استفاده نمایید.
اکثر قالب های حرفه ای از این افزونه برای ساخت صفحات قالب استفاده میکنند. زیرا المان های زیادی با قابلیت شخصی سازی بالا دارد و همچنین استفاده از آن نیاز به دانش خاصی ندارد. مزیت دیگر ویژوال کامپوزر سازگاری با اکثر قالب های وردپرس است.
در صورتی که قالب شما صفحه ساز ندارد نیز میتوانید این افزونه را نصب کنید و از قابلیت های آن استفاده نمایید.
سعی میکنیم در این آموزش ویژوال کامپوزر به صورت کلی بخش های مختلف این افزونه را بررسی کنیم تا بتوانیم از این افزونه استفاده کرده و زیباترین صفحه ها را برای وب سایتمان خلق کنیم:
در این بخش به سراغ بررسی تب های مختلف تنظیمات افزونه خواهیم رفت. اولین تب برای بررسی تنظیمات عمومی ست:

غیرفعالسازی المان های محتوای ریسپانسیو:
فعال بودن این گزینه المان های ویژوال کامپوزر را در موبایل نمایش نخواهد داد.
زیرمجموعه های فونت های گوگل:
مربوط به فعال کردن فونت های گوگل برای استفاده در صفحه ساز می باشد.خیلی به کار شما نخواهد آمد زیرا گوگل فونت های فارسی زیادی ندارد.
الگو پیش فرض برای انواع نوشته:
در صورت تمایل میتوانید یک صفحه نمونه را به عنوان حالت پیش فرض برای نوشته ها ، برگه ها و یا محصولات تعیین نمایید.
تب دوم نقش مدیر نام دارد.در این تب نقش ها و دسترسی هایی که کاربران با رده بندی هایی مختلف دارند و کارهایی که میتوانند انجام دهند تعیین میشود.

در این تب فهرست های کشویی مختلفی وجود دارد و بصورت خلاصه هر یک را توضیح میدهیم.
در تب مدیر کل میتوانید تعیین کنید که مدیر کل چه دسترسی هایی داشته باشد.به طور مثال اینکه چه نوع پستی را ویرایش کند مانند مطالب – صفحه ها و یا محصولات.
دسترسی به ویرایشگر پیشرفته و ویرایشگر زنده را فعال و یا محدود کنید و همچنین میتوانید به طور کلی ویرایشگر کلاسیک را غیر فعال نمایید.
میتوانید دسترسی به الگو ها و المنت ها را مدیریت کنید و قابلیت Drag & Drop (کشیدن و رها کردن) را فعال و یا غیر فعال نمایید.
این تغییرات برای کلیه کاربران وردپرس که جزو گروه مدیر کل باشند اعمال خواهد شد.
سایر تب ها مانند ویرایشگر نویسنده و … دقیقا مانند تب مدیر کل هستند و میتوانید محدودیت ها را برای رده بندی مختلف کاربران اعمال نمایید.
قرار دهنده کد کوتاه

کد کوتاه یا ShortCode ها مجموعه کوتاهی از کلمات هستند و معمولا درون [براکت] قرار میگیرند و یک سری محتویات خاص را به صفحه یا مطلب شما اضافه میکنند.
بطور مثال هنگامی که شما در افزونه فرم تماس یک فرم برای خود می سازید در انتها به شما یک کد کوتاه داده میشود تا در هر صفحه ای که بخواهید آن را قرار دهید.
برای اینکه این کد ها در ویرایشگر ویژوال کامپوزر نیز در دسترس باشند نیاز است تا این کد ها را در قسمت قرار دهنده کد کوتاه اضافه نمایید.
وقت این رسیده است که قابلیت های ویژوال کامپوزر را در هنگام ویرایش صفحات با هم بررسی کنیم.
برای این کار یک صفحه خالی ساخته ایم و آن را با ویرایشگر ویژوال کامپوزر باز کرده ایم:

در حالت ویرایشگر پیشرفته ویرایشگر پیشفرض وردپرس پیشرفته خواهد شد و امکان اضافه کردن المان های ویژوال کامپوزر را خواهد داشت.

جالب ترین قسمت ویژوال کامپوزر FrontEnd Editor میباشد. صفحه ی تان را زنده ببینید و ویرایش کنید.
پیشنهاد ما برای ویرایش صفحات استفاده از FrontEnd Editor می باشد.
شناخت برخی المان های ویژوال کامپوزر:
مهم ترین قسمت این آموزش شناخت المان ها برای ساخت یک صفحه مناسب است.

المان ها در چند تب مختلف دسته بندی میشوند و اولین تب تمامی المان ها را نمایش خواهد داد.
برخی تب ها در صورت فعال بودن افزونه ی مورد نیاز نمایش داده خواهند شد مانند تب ووکامرس. با کلیک بر روی هر کدام از المان ها آن را به صفحه اضافه خواهید کرد.

اولین المان المان ردیف است که میتوانید ردیف های مختلفی برای صفحه ایجاد نمایید. اضافه کردن ردیف برای هر المان نیاز است زیرا در صورتی که تمامی المان ها بدون ردیف در کنار هم قرار گیرند فاصله ی بین المان ها رعایت نخواهد شد و زیبایی سایت از بین خواهد رفت.
زمانی که ردیف را اضافه کنید تصویر زیر را خواهید دید:

در بالای این قسمت آیکون هایی مشاهده میشود . آیکون سه خط به شما امکان چند ستونه کردن این ردیف را خواهد داد.

بطور مثال برای ۴ ستونه کردن این ردیف میتوانید از آیکون مربوطه استفاده کنید و برای شما چهار ستون اضافه خواهد شد که در آن میتوانید المان های مد نظر خود را در آن قرار دهید.
با کلیک کردن روی علامت + میتوانید المان های بیشتری به ستون خود اضافه کنید.
امیدواریم پس ازین آموزش بتوانید هر آنچه که در ذهن خود دارید در وبسایت تان به سادگی پیاده سازی کنید.
جهت مشاهده و یادگیری وردپرس میتوانید به مقاله اموزش وردپرس مراجعه کنید.


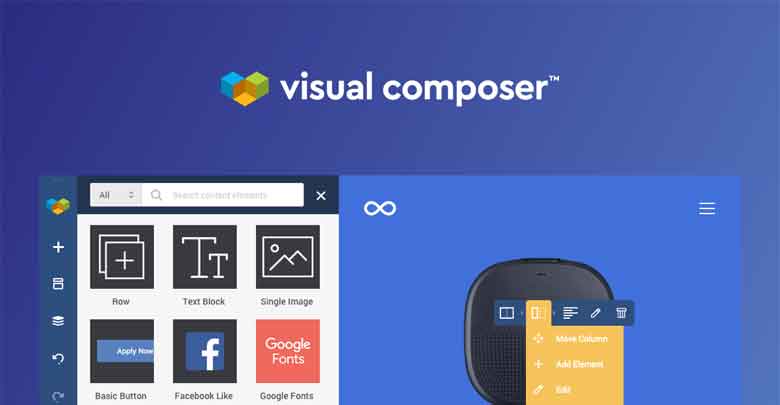

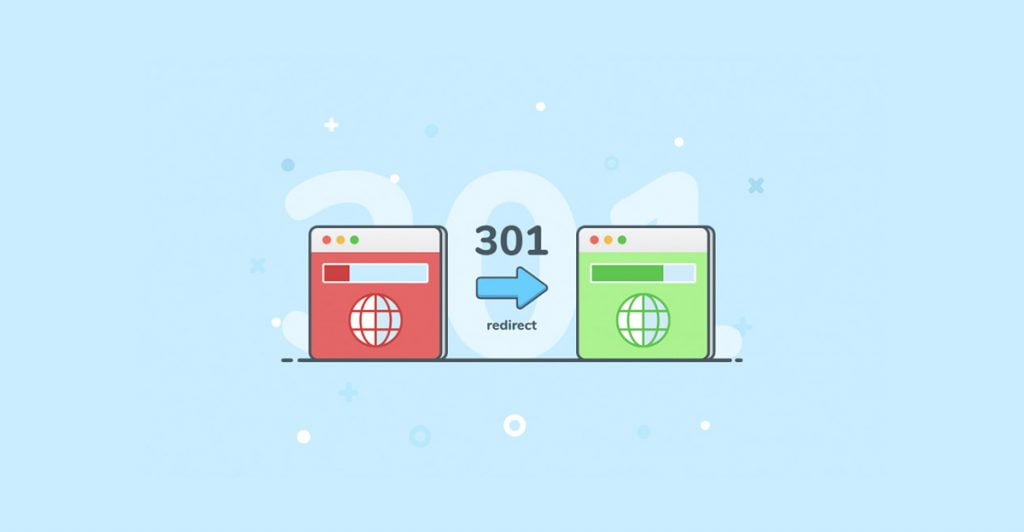






There are no comments yet