گاهی وقتا پیش میاد بخاطر نصب افزونه در وردپرس اختلالی با سایر افزونهها پیش میاد، یا بین کاربران فارسی زبان که متاسفانه عموم افزونهها و قالبهای استفاده شده به صورت نال هستند بعد از مدتی باعث ایجاد مشکلاتی مثل هک وردپرس میشه که در این صورت شاید بهترین راهکار یا بهتره بگم نهاییترین کار برای رفع مشکل متوسل شدن به آخرین فایل بک آپ گرفته شده در وردپرس هست.
خیلی از اوقات مشکلات به وجود اومده به قدری وسیع هستند که حتی اگر به صورت کامل تک تک خطهای کدنویسی شده سایت رو بررسی کنیم، باز هم این ریسک وجود داره که کدهای مخرب در جایی وجود داشته باشه که بعدها باعث ایجاد دردسر در سایت ما بشه. بنابراین بهترین انتخاب این هست که آخرین فایل بک آپ رو بازگردانی کنیم و بعدش با شناسایی منبع که میتونه افزونه یا قالب وردپرس باشه که مشکل رو برامون ایجاد کرده. از نسخه اصلی استفاده کنیم.
مرحله اول: آپلود فایل zip وردپرس در هاست
وارد هاست خودتون شده و روی گزینه File Manager کلیک کنید تا به صفحه مدیریت فایلها در هاست هدایت بشید. سپس به مسیر public_html مراجعه کنید. روی گزینه Upload در بالای صفحه کلیک کنید و فایل بک آپ وردپرس که با نام wp-admin.zip در مرحله بک آپ گیری وردپرس ازش تهیه شد رو انتخاب کرده و آپلود کنید. دقت کنید که نام wp-admin.zip در این آموزش استفاده شده و ممکنه فایل بک آب شما با یک نام دیگهای باشه.

بعد از کلیک روی دکمه آپلود به صفحهای مشابه تصویر زیر هدایت میشید که با انتخاب دکمه select file میتونید فایل مورد نظر رو انتخاب کرده و منتظر بمونید تا کار آپلود تا انتها پیش بره.
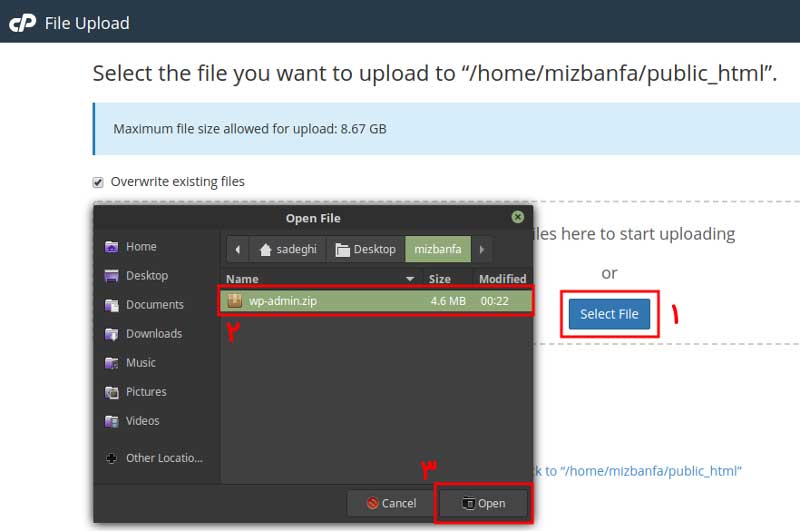
پس از اتمام آپلود تو مسیر public_html فایل wp-admin.zip رو میبینید، باید انتخابش کنید و بر روی extract کلیک کنید و فایل رو از حالت فشرده خارج کنید.
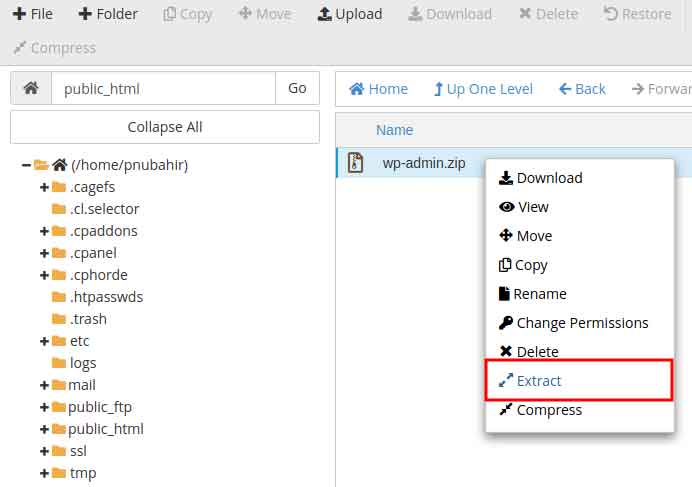
بعد از کلیک روی Extract پنجره زیر نمایش داده میشه که باید تو این مرحله بعد از اینکه مسیر برای خارج کردن فایل از حالت فشرده صحیح بود روی دکمه Extract کلیک کنید تا فایلها و پوشههای سایت از حالت فشرده خارج شوند.
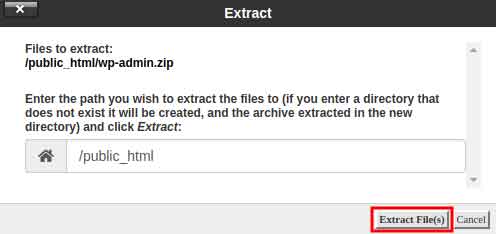
مرحله دوم: ساخت دیتابیس جدید وردپرس در هاست
در این مرحله لازمه تا ابتدا یک پایگاه داده جدید در سی پنل ایجاد کنیم و سپس پایگاه دادهای که در مرحله خروجی گرفتن از دیتابیس در مرحله قبل دیدیم رو در این دیتابیس درون ریزی کنیم. پس برای ساخت پایگاه داده جدید در سی پنل ابتدا به صفحه اصلی کنترل پنل هاست سی پنل مراجعه کنید. سپس مشابه تصویر زیر روی دکمه MySQL database wizard کلیک کنید تا به صفحه ساخت دیتابیس جدید در هاست سی پنل هدایت شوید.

پس از کلیک روی دکمه مورد نظر به صفحهای مشابه تصویر زیر هدایت خواهید شد. یک نام دلخواه برای پایگاه داده جدید وردپرس انتخاب کنید و سپس روی دکمه Next Step کلیک کنید تا وارد مرحله تعیین نام کاربری پایگاه داده وردپرس و رمز پایگاه داده وردپرس شده و در نهایت دیتابیس خودتون رو بسازید.
[ box type=”box info” align=”alignright” class=”” width=””]
برای اینکه مراحل بازگردانی بکاپ در وردپرس رو کمتر کنید بهتره دیتابیس جدیدی که ایجاد میکنید از همون نام دیتابیس، نام کاربری و رمزی که قبلا برای دیتابیس داشتید استفاده کنید. در این صورت نیازی به طی مرحله چهارم برای بازگردانی بک آپ در وردپرس ندارید. اما اگر اطلاعات دیتابیس با اطلاعات دیتابیس قبلی یکی نباشه حتما باید مرحله آخر رو هم انجام بدین.
[/box]
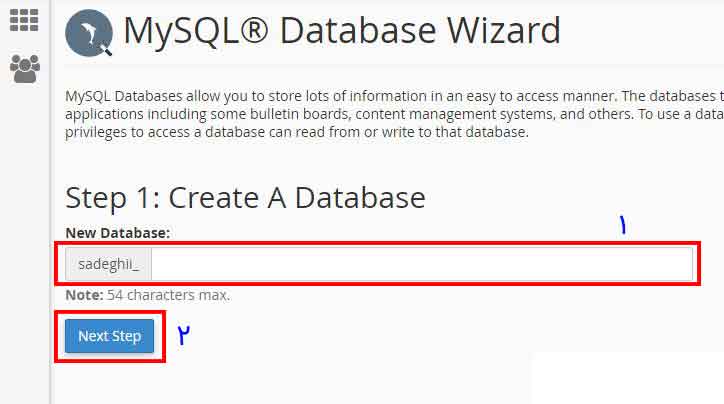
پس از اینکه روی دکمه Next Step کلیک کنید به صفحهای مشابه تصویر زیر هدایت میشید که در اون میتونید نام کاربری پایگاه داده و رمز پایگاه داده رو انتخاب کنید و در نهایت پایگاه داده خودتونو ایجاد کنید. با استفاده از دکمه Password Generator قادر خواهید بود تا یک رمز قوی که سی پل به صورت خودکار برای سما میسازه ایجاد کنید و از اون برای رمز پایگاه داده خودتون استفاده کنید.
در این مرحله دقت کافی را داشته باشید که رمز رو در جایی مطمئن کپی کنید و اونو هیچوقت فراموش نکنید چرا که در آینده و در مراحل بعد به این رمز و نامهای انتخاب شده احتیاج پیدا خواهید کرد.
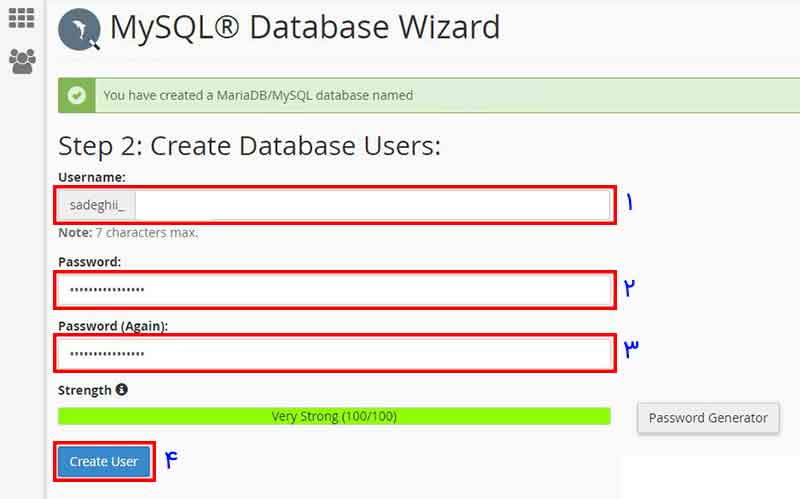
در نهایت پس از پر کردن کلیه فیلدهای بالا به صفحه دیگری مشابه تصویر زیر هدایت خواهید شد، در این مرحله تیک گزینه ی ALL PRIVILEGES رو بزنین و روی next step کلیک کنین تا ارتباط بین یوزر و پایگاه داده برقرار بشه و سطح دسترسی های یوزر هم تصحیح بشه.
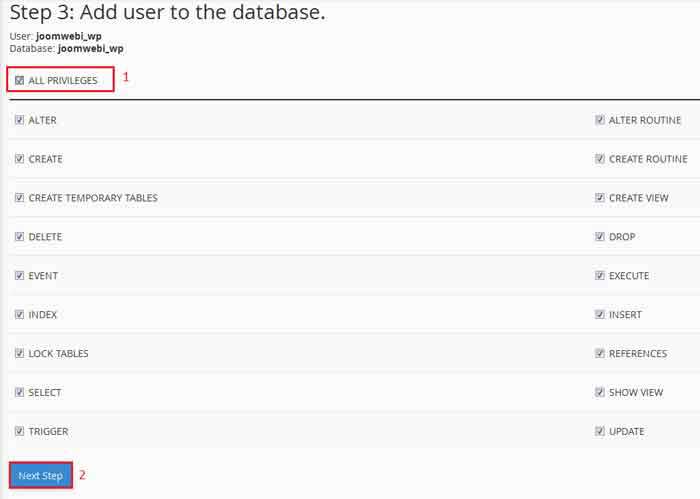
بعد از کلیک روی Next Step در این مرحله پایگاه داده به درستی ساخته شده و پیغام موفقیت آمیز بودن اون به شما نمایش داده میشود.
مرحله سوم: درون ریزی دیتابیس
حالا که دیتابیس رو ساختید باید به phpmyadmin مراجعه کرده و با انتخاب دیتابیس ساخته شده درون ریزی فایل بک اپ دیتابیس رو هم انجام بدین. برای این منظور به صفحه اصلی کنترل پنل در هاست سی پنل مراجعه کنید و از قسمت databases گزینهی phpmyadmin رو مشابه اونچه که در تصویر زیر میبینید انتخاب کنید.
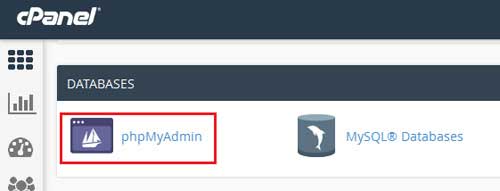
بعد از ورود به phpmyadmin، پایگاه دادهی جدید رو که در مرحله دوم با همدیگه ساختیم را انتخاب کنید و مشابه تصویر زیر روی دکمه import که در بالای صفحه قرار داره کلیک کنید.
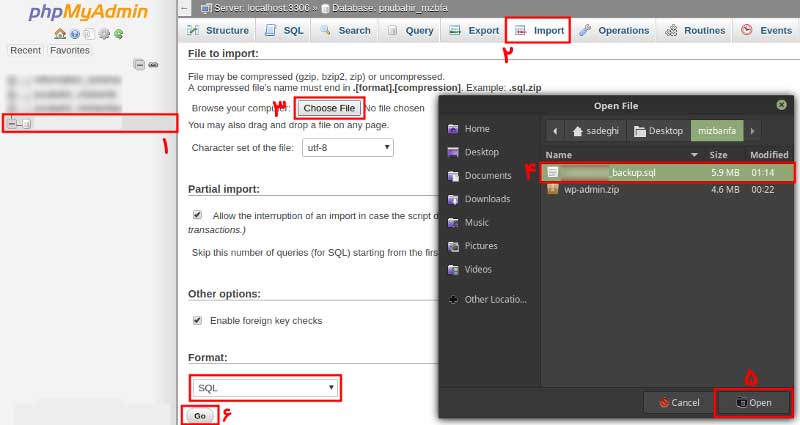
حالا تو صفحه import روی Chhose File کلیک کرده و فایل .sql ذخیره شده رو که قبلا ازش بک آپ تهیه کردید رو انتخاب کنید
و در نهایت با کلیک روی دکمه go که در انتهای صفحه قرار داره عملیات ایمپورت اطلاعات پایگاه داده رو انجام بدین تا در نهایت در باکسی که با رنگ سبز به شما نشون داده میشه پیغام موفقیت آمیز بودن مراحل درون ریزی دیتابیس رو مشاهده کنید.
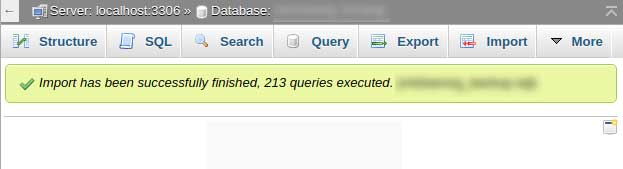
[ box type=”box info” align=”alignright” class=”” width=””]
تا اینجای کار اگه اطلاعات دیتابیس جدیدی که ساختید با اطلاعات دیتابیس سایت که موقع بک آپ گیری در وردپرس وجود داشت یکی بوده باشه کار به اتمام رسیده و عملیات بازگردانی بک آپ وردپرس به اتمام رسیده و با زدن آدرس سایت میتونید ببینید که بدون هیچ مشکلی فایل بکاپ وردپرس بازیابی شده و سایت با نسخه بک آپ وردپرس که ریستور کردید در دسترس خواهد بود. اما اگه به هر دلیلی مثل لو رفتن اطلاعات دیتابیس یا فراموش کردن، موقع ساخت دیتابیس جدید از اطلاعات دیتابیس اصلی که شامل نام کاربری، نام دیتابیس و رمز دیتابیس هست استفاده نکردید باید مرحله بعدی رو هم برای اتمام کار طی کنید.
[/box]
مرحله چهارم: ویرایش فایل wp-config.php
توی این مرحله باید به File Manager هاست مراجعه کرده و به دنبال فایل wp-config.php بگردید. سپس روی این فایل راست کلیک کرده و دکمه Edit رو انتخاب کنید تا صفحه ویرایش فایل برای تغییر اطلاعات دیتابیس براتون باز بشه.
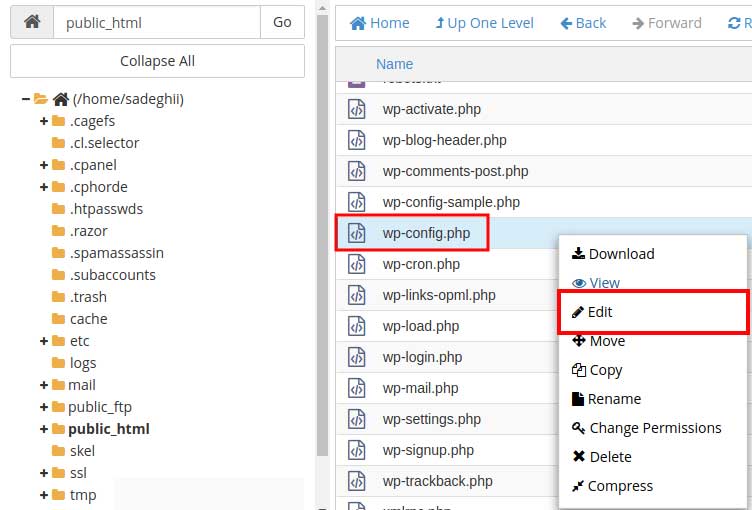
بعد از باز شدن صفحه ویرایش فایل مشابه تصویر زیر اطلاعات دیتابیس جدید وردپرس که درون ریزی فایل بک آپ وردپرس رو در اون انجام دادید را وارد کرده و فایل رو ذخیره کنید.
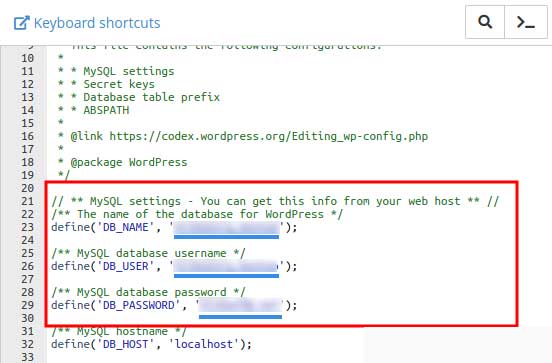
بعد از ذخیره این فایل کافیه آدرس سایت رو باز کرده و ببینید که فایل بک آپ به درستی ریستور شده و سایت بدون هیچ مشکلی در دسترس خواهد بود.
جهت مشاهده آموزش بکاپ گیری وردپرس بر روی لینک زیر کلیک نمایید :




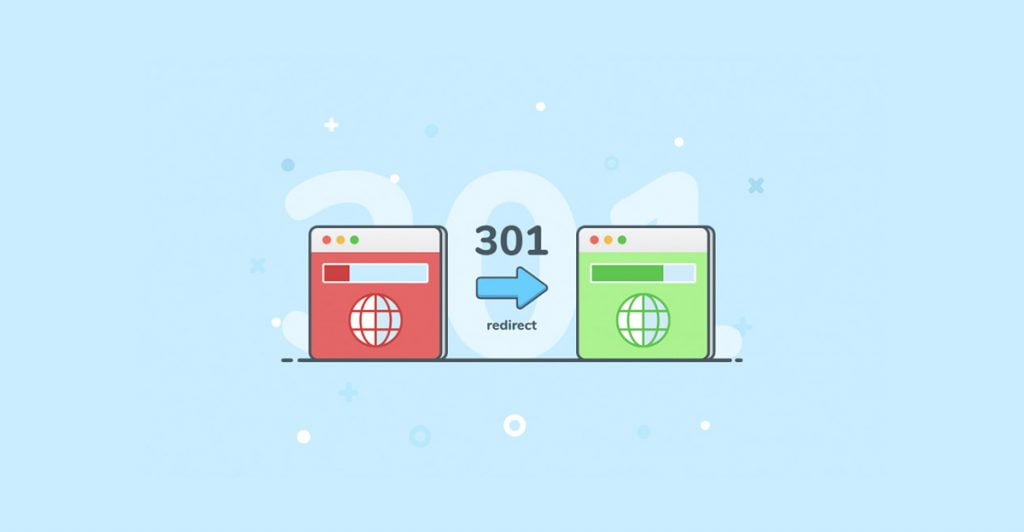






There are no comments yet