پیشنیاز طراحی سایت با WordPress ،نصب وردپرس روی Cpanel است تا بتوان از آن برای طراحی استفاده کرد و شاید بتوان گفت اولین قدم در این راه. با یکی از سری جلسات آموزش وردپرس در خدمت شما هستیم و امیدواریم بتوانیم در این مسیر شما را به خوبی همراهی کنیم. اگر یک کاربر مبتدی هستید که تازه قصد آشنایی با پنل وردپرس و یادگیری طراحی سایت با وردپرس را دارید باید بگوییم انتخاب خوبی داشته اید. سیستم مدیریت محتوای وردپرس با هاست لینوکس سازگاری بهتری دارد که در این مقاله قصد داریم چگونگی نصب وردپرس روی هاست CPanel و همچنین نصب وردپرس روی هاست Direct Admin را آموزش دهیم.
نصب وردپرس روی هاست CPanel
آشنایی مقدماتی با CPanel
CPanel و Direct Admin دو برنامه محبوب و پرکاربرد در زمینه مدیریت هاستینگ هستند. CPanel امکانات وسیعی را در اختیار کاربر قرار می دهد به طوری که می توان از طریق این پنل تمام بخش های یک وب سرور را کنترل کرد. این پنل از یک سیستم مدیریتی بسیار خوب استفاده می کند و کاملا قابل انعطاف است که از پشتیبانی یک تیم حرفه ای بهره می برد.
گام اول: دانلود آخرین نسخه وردپرس

همیشه این نکته مهم را به یاد داشته باشید که آخرین نسخه وردپرس را دانلود کنید و بهترین جا برای این منظور خود سایت وردپرس است. پس از دانلود آخرین نسخه و ذخیره سازی آن در کامپیوتر باید به مسیر دانلود رفته و آن را از حالت فشرده خارج نمایید (Extract).
وردپرس را می توانید از طریق صفحه دانلود وردپرس، دریافت کنید.
پس از خارج کردن فایل از حالت فشرده وارد پوشه وردپرس شوید و تمام فایل ها و پوشه ها را مارکدار کنید و سپس با کلیک راست روی فایل های انتخاب شده آنها را به صورت زیپ شده در آورید.
گام دوم: آپلود وردپرس بر روی CPanel

وارد CPanel شوید و سپس مسیر File Manager را انتخاب کنید. از این قسمت وارد Public_html شوید. دقت داشته باشید در صورتی که سایت شما خام باشد این پوشه کاملا خالی است. اکنون وقت آن رسیده تا فایلی که در مرحله قبل به صورت زیپ شده ذخیره کردیم را اکنون بارگذاری کنیم. برای این منظور در منوی بالای صفحه روی کلید آپلود کلیک کنید. فایل خود را مسیریابی و انتخاب کنید تا مراحل بارگذاری انجام شود.

پس از پایان آپلود فایل در صورتی که فایل مذکور دیده نمی شود کافی است روی دکمه Reload کلیک کنید تا یک بار دیگر صفحه Refresh شود.
گام سوم: اکسترکت وردپرس روی سی پنل

در این مرحله تنها کافی است فایل بارگذاری شده را مجدد از حالت فشرده خارج کنید. بهتر است پس از Extract کردن برای جلوگیری از اشغال فضا در هاست و به دلیل اینکه دیگر نیازی به فایل فشرده وردپرس نیست آن را پاک کنید. تمام مراحل نصب وردپرس روی CPanel گفته شد.
گام چهارم: ساخت پایگاه داده
اکنون برای اینکه سایت شما راه اندازی شود، باید یک پایگاه داده بسازید. برای این منظور باید روی گزینه My SQL Database کلیک کنید. نام دیتابیس خود را در قسمت مورد نظر وارد کرده و روی کلید Create DataBase کلیک کنید.

در پنجره بعدی شما باید یک نام کاربری و رمز عبور برای دیتابیس خود در نظر بگیرید. حالا کافی است روی کلید Create User کلیک کنید.
اکنون بخش اصلی کار شما آغاز می شود و به این صورت است که شما ابتدا باید آدرس سایت خود را در مرورگر وارد کنید. اگر تمام مراحل را به درستی انجام داده باشید، وارد صفحه خوش آمد گویی وردپرس می شوید.

روی کلید «بزن بریم » در پایین همین صفحه کلیک کنید.

در پنجره بعدی اطلاعاتی راجع به نام پایگاه داده، نام کاربری، رمز عبور و … از شما می پرسد که پس از تکمیل موارد بر روی «فرستادن» در پایین صفحه کلیک کنید.

در مرحله بعد خبر از ارتباط میان پایگاه داده و وردپرس می دهد که شما می توانید کلید «راه اندازی نصب» در پایین صفحه را انتخاب کنید.

با کلیک روی این گزینه پنجره ای برای شما باز می شود که باید در آن نام کاربری و پسورد ورود به سیستم مدیریت محتوای وردپرس را تعیین کنید.
پس از کامل کردن فیلدهای مربوط با انتخاب گزینه «راه اندازی وردپرس» این سیستم مدیریت محتوا روی C-Panel نصب خواهد شد و شما می توانید با وارد کردن نام کاربری و کلمه عبور وارد پنل وردپرس شوید. پس از ورود شما می توانید مراحل طراحی سایت خود را شروع کنید.
نصب وردپرس روی هاست Direct Admin
آشنایی مقدماتی با Direct Admin
مدیریت آسان، سبک بودن و هزینه لایسنس پایین را می توان سه مزیت اصلی برای Direct Admin برشمرد. در واقع مهمترین رقیب C-Panel به شمار می رود. این پنل سه بخش عمده دارد که عبارتند از: مدیریت، نمایندگی و کاربری.
گام اول: دانلود آخرین نسخه وردپرس
همانند گام اول در نصب وردپرس بر روی C-Panel باید آخرین نسخه وردپرس را دانلود کنید.
گام دوم: ورود و ساخت دیتابیس
برای ورود به هاست Direct-Admin پس از نوشتن نام سایت در نوار آدرس عبارت «:۲۲۲۲» را وارد کنید. بدین ترتیب صفحه لاگین ظاهر می شود. با وارد کردن نام کاربری و رمز عبور هاست صفحه کنترل پنل برای شما باز خواهد شد.

شما پس از ورود به کنترل پنل اولین کاری که باید انجام دهید ساخت یک دیتابیس است. برای این منظور در بخش اول صفحه روی MySQL Management کلیک کنید و سپس Create new Database را انتخاب کنید.

در صفحه بعدی نام دیتابیس، نام کاربری و رمز عبور را ایجاد کنید. دقت داشته باشید که رمز عبور شما باید یک رمز عبور قوی باشد. در پایان روی کلید Create در پایین صفحه کلیک کنید. مرحله آخر نمایش اطلاعات دیتابیس برای شما خواهد بود که می توانید این اطلاعات را در جایی برای خود ذخیره کنید.
گام سوم: آپلود فایل بر روی Direct-Admin
در این مرحله ابتدا باید فایل وردپرسی که دانلود کردیم را آپلود کنیم. برای این منظور File Manager را انتخاب کرده و وارد پوشه public_html می شویم.

پس از ورود به این مسیر بر روی Upload files to current directory کلیک می کنیم و با انتخاب Choose File فایل دانلود شده را آپلود می کنیم. پس از پایان آپلود به پوشه public_html برگردید و از ستون Action با انتخاب گزینه Extract فایل وردپرس را از حالت فشرده خارج کنید.
در اینجا باید محتویات پوشه وردپرس را به مسیر public_html انتقال دهید تا هنگامی که آدرس سایت را در نوار آدرس وارد می کنید سایت شما باز شود. کافی است وارد پوشه wordpress شده و تیک همه فایل ها را بزنید. در آخر کافی است روی کلید Add to Clipboard کلیک کنید. مجددا وارد پوشه public_html شوید و از پایین صفحه، دکمه Move Clipboard Files here را انتخاب کنید.
گام چهارم: نصب و راه اندازی وردپرس
این مراحل شباهت زیادی به C-Panel دارد. پس از وارد کردن نام سایت در مرورگر و وارد شدن به صفحه پیکربندی و خوش آمد گویی ورد پرس به شما تنظیمات مربود به اطلاعات دیتابیسی که ساختید را وارد کرده و با انتخاب کلید «راه اندازی نصب» مراحل نصب وردپرس روی هاست را انجام دهید. پس از پایان با کلیک روی “راه اندازی وردپرس” را فشار دهید.
اکنون وردپرس روی دایرکت ادمین راه اندازی شده است و می توانید با وارد کردن آدرس سایت و در ادامه آن با وارد کردن عبارت wp-admin بعد از نام دامنه وارد پنل مدیریتی سایت خود شوید.




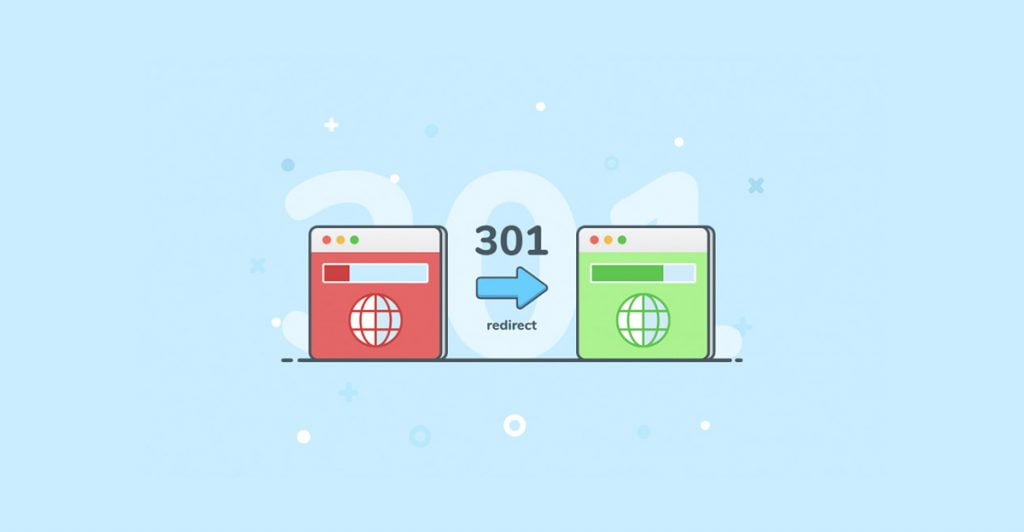






There are no comments yet